
Revolutionary Internet Access Innovations For Urban UK Areas
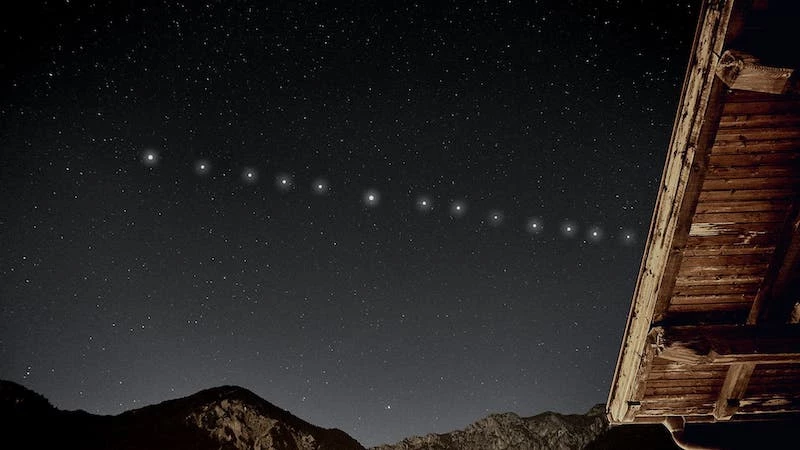
Prior to beginning the installation of Starlink Installation, it is crucial to conduct a thorough site survey to assure optimal performance and ensure the selected property in Bean is suitable for equipment placement.
One must initiate a site survey by utilising the Starlink Installation app, which features a tool to check for obstructions. This process enables users to:
Evaluate the sky visibility: Use the app's obstruction tool to scan the area; a clear view of the sky in Bean is imperative.
Identify potential obstacles: Trees, buildings, or other structures in Bean can impede the signal; the survey helps pinpoint these interferences.
Property owners in Bean should select an installation site with minimal obstructions vertically and around the horizon.
Property suitability in Bean hinges on several factors:
Installation surface: Install on a stable and flat surface or a permanent fixture (e.g., roof, pole, or wall) in Bean to maintain unobstructed lines of sight.
Access for maintenance: Choose a site in Bean that grants safe access for future checks and any necessary adjustments.
For property owners in Bean, confirming the feasibility for mounting the dish and ensuring a secure, unimpeded location are primary concerns. The property's characteristics in DA2 8 dictate the most advantageous setup for a reliable Starlink Installation connection.
The installation process for Starlink Installation involves setting up the dish, managing the cable installation, and potentially drilling for cable routing in Bean. Here's a step-by-step guide to get you connected.
One begins the installation by downloading the Starlink Installation app which will guide them through the setup in Bean. The physical setup requires the dish to be assembled and mounted:
Unpack the Kit: Remove the Starlink Installation dish, mounting tripod, and WiFi router from the package.
Assemble the Dish: Insert the dish into the provided mounting tripod or base in Bean.
Positioning: Use the Starlink Installation app to determine the best location and angle for signal reception in Bean.
Once the dish is set up in Bean, one needs to manage the cable connection:
Cable Routing: Decide how the cable will run from the outdoor dish to indoor connections in Bean, avoiding obstructions and potential damage points.
Conduit Use: If burying the cable in Bean, it is recommended to use a conduit to protect the cable, as the Starlink Installation cable is not rated for burial.
One must follow local regulations in Bean for drilling and cable routing:
Drilling: Choose an appropriate entry point for the cable in Bean and drill if necessary, ensuring weatherproofing and sealant are applied around the entry.
Cable Connection: Run the cable from the dish into the building in Bean and connect it to the router provided by Starlink Installation, and secure the cable to avoid accidents.
By following these steps, users in Bean can effectively install their Starlink Installation dish and manage the cable installation, ensuring a reliable internet connection.
Once the physical installation of the Starlink Installation dish and equipment is complete in Bean, a user must focus on activating their service and configuring their WiFi to start enjoying the internet service.
To activate the Starlink Installation service, the user should access their email account for communication from SpaceX. An activation email typically contains detailed instructions on how to activate the service in Bean. If issues arise during this step, the user in Bean is encouraged to reach out via a call to the SpaceX customer support for assistance.
The next step involves configuring the WiFi in Bean:
Access the Starlink Installation App: Open the installed Starlink Installation app on a smartphone or tablet in Bean.
Navigate to WiFi Settings: Within the app, the user in Bean will find the WiFi settings option.
The user then sets a secure and unique WiFi name (SSID) and password to protect their network in Bean. It's crucial these details are remembered or stored safely. After saving these settings in the app, the user should connect their devices to the newly configured network in Bean.
To ensure the best performance in Bean, devices should be within a reasonable distance to the Starlink Installation router, and the user should minimise interference from other electronic devices.
When installing Starlink Installation in Bean, users may encounter issues that require specific troubleshooting steps or the assistance of customer service. This section covers the two main avenues for resolving these problems.
Users in Bean should first consult the Starlink Installation app or support page for guidance on common installation and service problems. It's advisable to check the following:
Service status in Bean: The account dashboard provides updates on service availability and any known outages.
Hardware inspection in Bean: Checking the dish for obstructions or debris can prevent signal issues. Regular maintenance includes cleaning the surface of the dish to ensure optimal performance.
Power supply and connections in Bean: One should ensure that the power light on the power supply is on and that cable connections from the dish to the router or modem are secure.
If self-troubleshooting does not resolve the issue in Bean, contacting Starlink Installation Customer Support is the next step. Users can reach out via:
Support App/Page: Official support can be accessed through the Starlink Installation app or the website's support page in Bean.
Phone: While a direct phone number is often sought by users in Bean, the most current contact information is available through the official channels mentioned above.
For users residing in Bean, the troubleshooting process remains consistent, ensuring that support is accessible regardless of location.
Business Broadband - https://nationwidesat.co.uk/kent/bean
VSAT Installation - https://nationwidesat.co.uk/vsat-installation/kent/bean
5G Internet Installation - https://nationwidesat.co.uk/5g-installation/kent/bean
Starlink Installation - https://nationwidesat.co.uk/starlink-installation/kent/bean
We cover Bean (Kent)